How to Upload Item to Gmod Workshop

Nimble Author
This detail has been removed from the community because it violates Steam Customs & Content Guidelines. It is just visible to you. If y'all believe your item has been removed by fault, please contact Steam Back up.
This item is incompatible with Nimble Writer. Please see the instructions page for reasons why this item might not work within Nimble Writer.
Electric current visibility: Hidden
This item volition only be visible to yous, admins, and anyone marked as a creator.
Electric current visibility: Friends-only
This detail volition only be visible in searches to you, your friends, and admins.

Uploading content to the Workshop
How to upload scripts, user notes, backgrounds, and more than, to the Steam Workshop.
Introduction
So you lot accept made some absurd custom content, and y'all want to share it on the Steam Workshop. How do you go near this? How does the uploader work?
This guide is here to guide you lot through the steps of what "addons" are, and how it really works.
Packages
A package as defined by Nimble Writer is essentially a null file. When Nimble Writer starts, it will wait for a folder named "Packages" start. If it exists, it will observe all zip files inside of that folder and - if they are valid zip files - load every file and mount them then that files within of it tin be used as if they were available from the root directory of the application.
For example, if Nimble Writer wants to list all files in Themes/Backgrounds in lodge to make the list of backgrounds available in the settings dialog, it will first go over the physical files (which is files on disk, outside of packages) and list them, but also adds mounted files from packages to this list, for example:
- Themes/Backgrounds/SkyBlue.png
- Themes/Backgrounds/Pink.png
- Themes/Backgrounds/Light.png
- Themes/Backgrounds/Khaki.png
- Themes/Backgrounds/Dark.png
- Packages/TalosPrinciple.null/Themes/Backgrounds/Talos_Wallpaper07.jpg
- Packages/TalosPrinciple.goose egg/Themes/Backgrounds/Talos_Wallpaper08.jpg
The aforementioned goes for when Nimble Writer tries to open a file. So in the example above, if you select Talos_Wallpaper07.jpg as your background, it will employ the file in the package instead of a file on deejay.
At that place are some rules you should call up with this organisation, though:
- If there is both a physical file and a file in a package, the concrete file will be used.
- If there are multiple packages that define the same file, the last loaded package will be used.
- Packages are loaded in alphabetical guild for packages in the Packages binder.
- Packages are loaded in order of Steam Workshop subscription in the case of Workshop packages.
Packages from Steam Workshop are loaded from your Steam user data directory, so that is outside of the Packages folder. This is besides why the order of loading is different for these.
Creating a package
Below will be a few sections on creating packages, where I give a few examples on how to create packages for:
- Themes
- Custom note models
- Addons (Lua scripts)
Creating a packet: Themes
Creating themes is probably the easiest, because there's a button in the settings dialog for rapidly packaging up entire themes into a zippo file, ready to be uploaded to the Steam Workshop.
Therefore, the easiest fashion to create packages for themes is to apply the "Save theme" push:
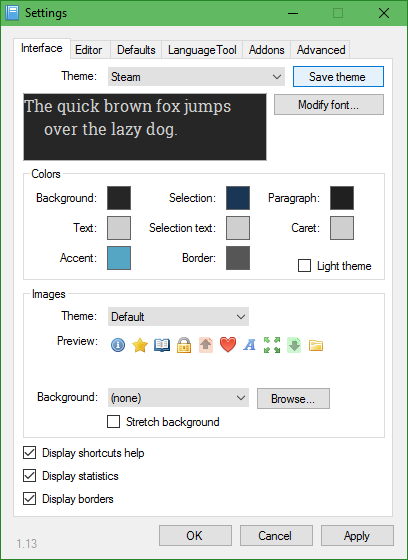
You will see the following dialog. Brand sure you check "Prompt to relieve every bit a nil file" in order to automatically create a package for the Steam Workshop:

When you click Relieve, it will prompt yous were to save the json file for your theme first. Merely save this file within of your Themes folder. Side by side, it will enquire you were yous desire to save the nada file. This tin can be anywhere! Then save information technology somewhere you'll remember.
Yous tin can now directly open the Steam Workshop Uploader dialog and upload your item to the Workshop. Or - if you'd similar - you tin can check out the contents of the zip file in your favorite nada packaging program:

In the above picture, observe that at that place's a Themes binder, and inside of that folder there is a Default folder and your theme'southward json file.
Instead of using the settings dialog to relieve the theme's nothing file, you could've also created it yourself. In the next section, we'll make a package for custom note models ourselves.
Creating a bundle: Custom note models
Let's say you have created a custom note model. In that location's no easy push to relieve these as a zip file. To upload these to the workshop, you lot'll have to create a package manually. To do so, create a nothing file anywhere: (Note: not a Rar file!)

Inside of this aught file, you kickoff desire to create a folder called NoteModels, just like there is a NoteModels folder in the application directory.
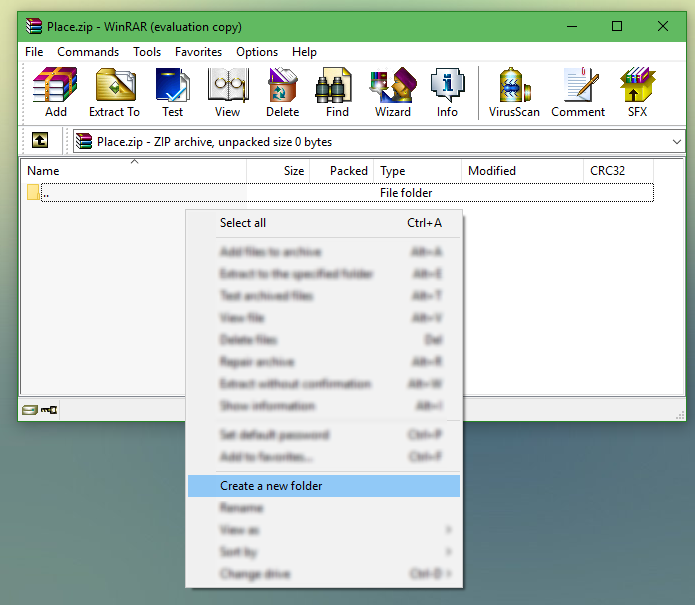
Now drag your files within of that folder, and the package is done. Ready to exist submitted to the Steam Workshop.

Creating a parcel: Addons
Creating packages for addons is the same as creating packages for custom note models, except there's just a few dissimilar files involved, depending on how complex your addon is.
Substantially all you lot have to do is create a zip file with the following construction:
MyAwesomeAddon.zip \---Addons \---awesome init.lua crawly.json
Uploading to the Steam Workshop
To upload your newly created package to the Steam Workshop, click the addons button and select Steam Workshop Uploader:
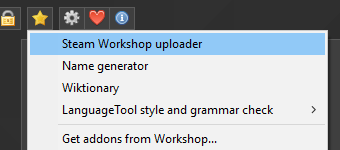
Next, navigate to your created package (zero file), detect a squeamish image for your item, and type in your Workshop item details, and click on Upload.
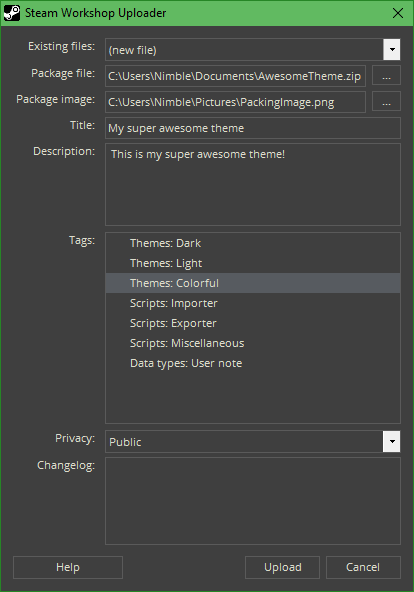
You're done!
![]()

You need to sign in or create an account to practice that.
Source: https://steamcommunity.com/sharedfiles/filedetails/?id=503730131

0 Response to "How to Upload Item to Gmod Workshop"
Post a Comment